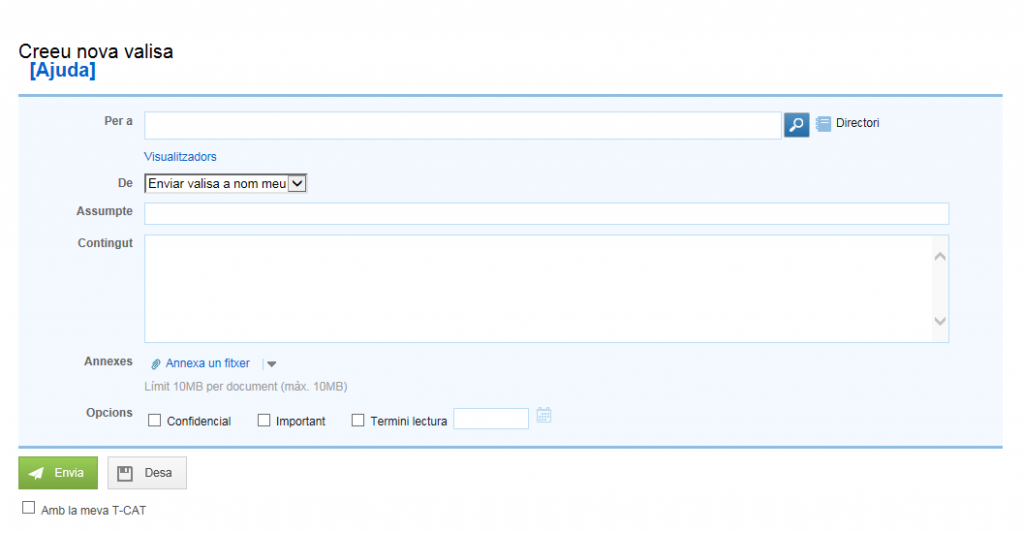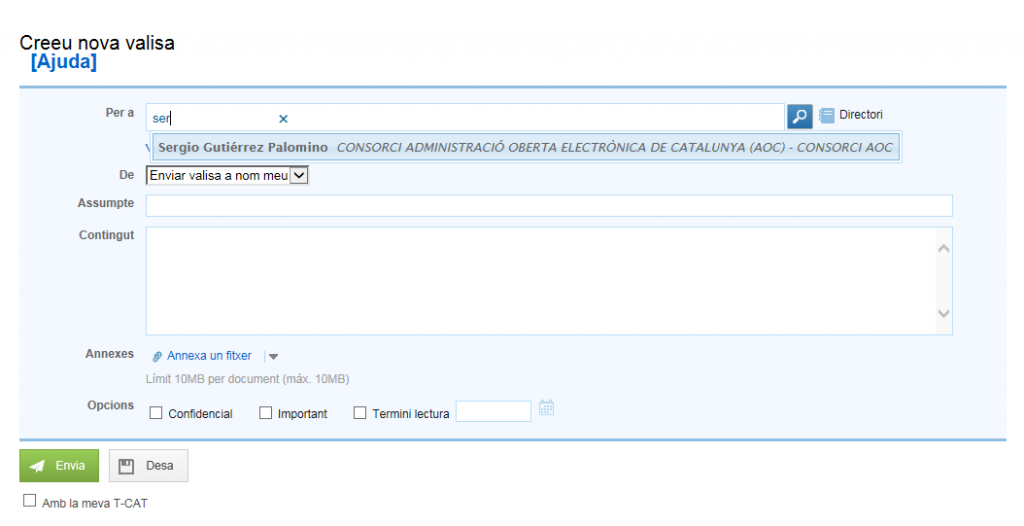Una de las principales funcionalidades que necesitarás realizar es la de enviar una nueva valija. El primer paso que tendrás que realizar es hacer clic en el botón Crear valija que aparece en la parte superior del menú principal. Una vez lo hagas, te aparecerá el formulario de edición de la valija.
En este formulario deberás rellenar los siguientes datos:
- Para . Aquí tendrás que seleccionar al usuario destinatario de la valija. Si con anterioridad has enviado una valija a este destinatario, podrás hacer uso de la búsqueda predictiva del eValisa para seleccionarlo de forma rápida: simplemente tendrás que empezar a escribir el nombre o apellido del destinatario ya medida que lo vayas escribiendo l 'eValisa te irá ofreciendo en una ventana flotante los usuarios que coinciden para que puedas seleccionarlo. En caso de que el destinatario sea un usuario protegido en GICAR, en lugar del nombre deberemos escribir su correo electrónico.
Si por el contrario nunca has enviado una valija a este destinatario, deberás buscarla en el Directorio Corporativo .
Es importante destacar que podrás seleccionar tantos usuarios destinatarios como necesites. Cada vez que selecciones uno te aparecerá una etiqueta con su nombre y el campo Para te quedará disponible para que puedas empezar a escribir el nombre de un nuevo usuario. Al menos deberás seleccionar un destinatario para poder realizar el envío de la valija.
Si necesitas eliminar un usuario que ya has seleccionado, sólo tendrás que hacer clic en la cruz que aparece al final de su nombre y automáticamente se eliminará de la lista de usuarios destinatarios. 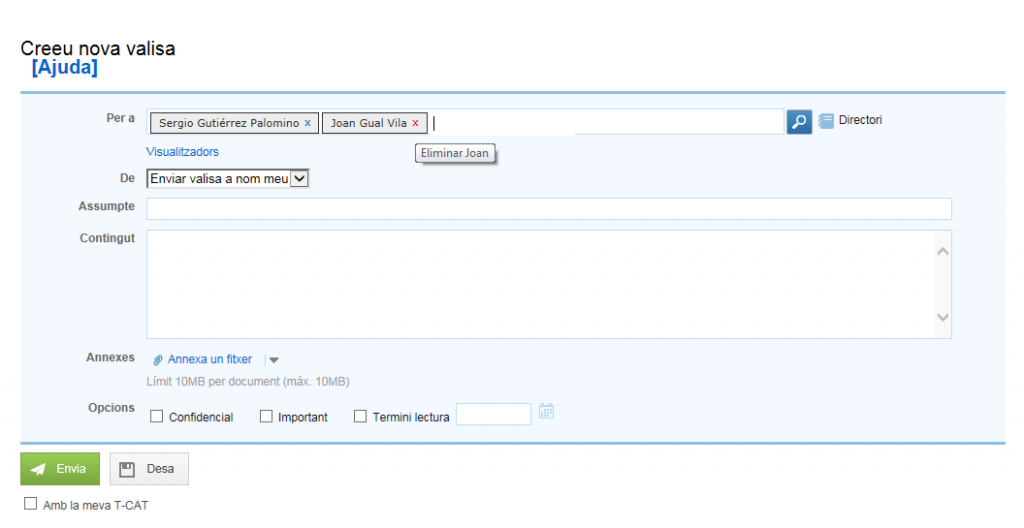
- Visualizadores . Si deseas añadir algún usuario visualizador, tendrás que hacer clic en la opción Visualizadores que hará aparecer el campo correspondiente. El funcionamiento de este campo es totalmente equivalente al campo Para que acabemos de ver.
- De . Este campo sólo aparecerá si eres un usuario colaborador para que puedas indicar si el emisor de esta valija eres realmente tú o si debe ser uno de los titulares a los que estás vinculado.
- Requiere su visto bueno . En caso de que selecciones que el emisor de la valija debe ser el titular al que estás vinculado, y siempre y cuando tengas permisos para enviar directamente valijas en el nombre del titular, te aparecerá este campo para que puedas indicar si la valija debes enviarlo tú o bien revisarlo y enviar el titular.
- Asunto. El asunto es una palabra o frase que resume el tema sobre el que trata la valija que estás enviando. A diferencia de un correo tradicional en el eValisa deberás indicarlo obligatoriamente. El texto que introduzcas en este campo se utilizará para componer el asunto de los asientos de salida y entrada en S@rcat de la siguiente manera:
- Para el asiento de salida , se indicará el nombre del usuario emisor junto con el asunto que has indicado. De esta forma el asunto del asiento quedará “Valisa electrónica procedente de” + nombre del usuario emisor + asunto de la propia valija.
- Para el asiento de entrada , se indicará el nombre del usuario destinatario junto con el asunto que has indicado. De esta forma el asunto del asiento quedará “Valisa electrónica destinada a” + nombre del usuario destinatario + asunto de la propia valija.
Si la valija es confidencial entonces no se incluirá el asunto de la valija en los asentamientos para evitar que pueda aparecer ningún dato sensible.
- Contenido . El contenido es la parte principal de la valija y es donde debes detallar al usuario destinatario el mensaje que necesitas comunicarle. A diferencia del correo-e, este campo debe informarse obligatoriamente.
- Anexos . Los anexos son los archivos que se pueden enviar conjuntamente a la valija. La valija permite 3 mecanismos para anexar archivos. Podrás seleccionar qué tipo de anexo quieres adjuntar haciendo clic en la flecha que aparece junto al campo:
- Archivo , opción por defecto. Esta opción te permite adjuntar el archivo directamente a la valija de forma que el usuario receptor pueda consultar el anexo directamente desde la valija (éste es el mismo mecanismo que utiliza el correo electrónico). Recuerda que cada uno de los archivos que anexes no podrá ocupar más de 10MB y que para una misma valija no se podrá superar el límite de 100MB sumando el peso de todos sus archivos.
- URL . Si el archivo está disponible en alguna web, podrás indicar su dirección de forma que el destinatario tenga que acceder a esta dirección para poder consultar y descargar el anexo. Esta opción te permitirá adjuntar archivos sin limitación alguna en cuanto a su tamaño o número.
- CSV . De forma similar a la URL, CSV te permitirá indicar un código único de verificación para referenciar el anexo. Sin embargo, esta opción requiere que tanto el usuario destinatario como el emisor utilicen el mismo gestor documental, o cualquier otro tipo de archivo electrónico, con CSV comunes.
Además de estos datos, la valija puede tener opcionalmente las siguientes características:
- Confidencial : si el contenido de la valija es sensible podemos marcar la valija como confidencial de forma que los colaboradores que no tengan los permisos correspondientes no puedan consultarla. Además, esta opción evita que el asunto que indiques pueda reflejarse en los asientos correspondientes en el registro S@RCAT.
- Importante : podemos marcar la valija como importante si queremos indicar al usuario destinatario que consideramos que esta valija es de especial relevancia.
- Plazo de lectura : se puede incluir una fecha de plazo de lectura para la valija de forma que tanto el usuario emisor como el usuario receptor reciban avisos por correo-e si la valija no se ha leído por el receptor 2 días antes de que venza la fecha de plazo indicada. Además, las valijas que hayan agotado el plazo de lectura sin haber sido consultadas se mostrarán en una bandeja específica para que puedan identificarse con facilidad.
Una vez hayas introducido correctamente todos los datos de la valija, te aparecerán disponibles las siguientes acciones:
- Enviar . Esta opción enviará la valija a todos los destinatarios seleccionados realizando para cada uno de ellos los correspondientes asientos de salida y entrada y enviando los avisos por correo electrónico que correspondan.
Todas las valijas enviadas deben ir firmadas electrónicamente para poder garantizar su integridad. Por defecto las valijas se firmarán automáticamente con un sello electrónico del
Consorci AOC, pero si lo deseas puedes marcar la opción Con mi T-CAT para que puedas firmarla con tu T-CAT o con cualquier otro certificado que tengas disponible.
Importante: Si eres un usuario colaborador y estás creando una valija en nombre de un usuario titular, sólo tendrás disponible la acción Envía en caso de que el titular te haya dado permisos para poder enviar valijas directamente en su nombre.
- Para visto bueno . Esta opción sólo aparecerá si eres un usuario colaborador y estás creando una valija en nombre de un usuario titular. Con esta acción podrás dejar preparada la valija al titular para que la revise y realice el envío.
Una vez se prepara una valija para el visto bueno del usuario titular, ésta se mueve a la bandeja Por visto bueno y se envía un aviso por correo electrónico al titular para que esté al caso.
- Guardar . La funcionalidad Guardar te permitirá guardar la valija en la bandeja de borradores para proceder a su envío más adelante. En cualquier momento podrás recuperar la
valija desde la bandeja de borradores y continuar con su edición. - Descarta . Si por cualquier motivo no debes enviar la valija que estás creando o bien si tienes que cancelar el envío de una valija que estaba guardada en la bandeja de borradores, podrás recuperarla y ejecutar la opción Descartar por eliminarla definitivamente.
Consulta enlaces y documentos de utilidad: