Any user of the Generalitat de Catalunya who is registered in the Corporate Directory is a potential user of the eValisa and therefore you can send him an e-valise.
Below are the steps to follow to access the Corporate Directory search engine:
1. You need to click on the Directory button that appears next to the To field
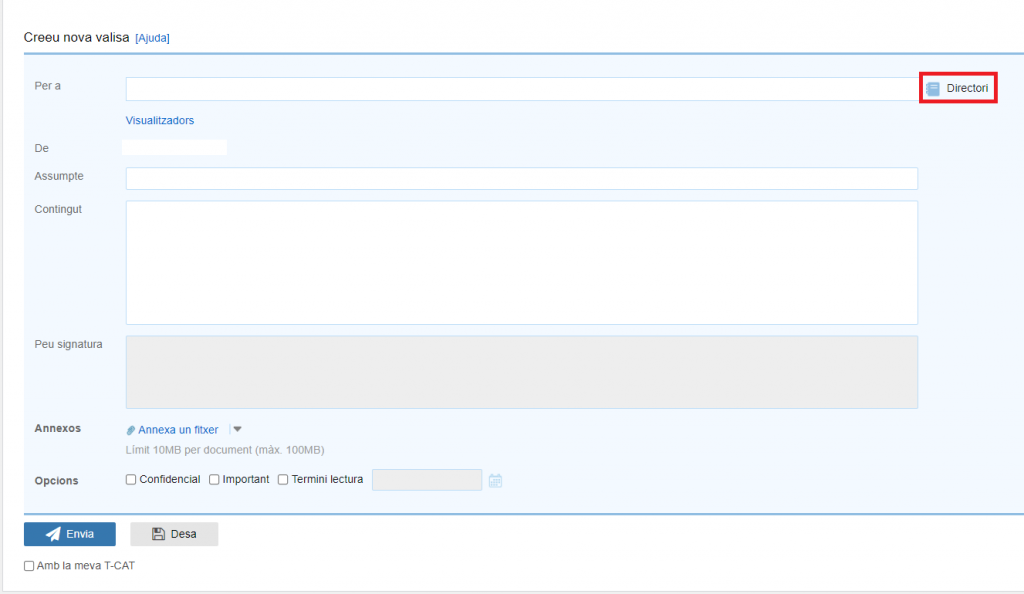
2. Once you access the search engine, you can search for users according to the filter: standard users or protected groups.
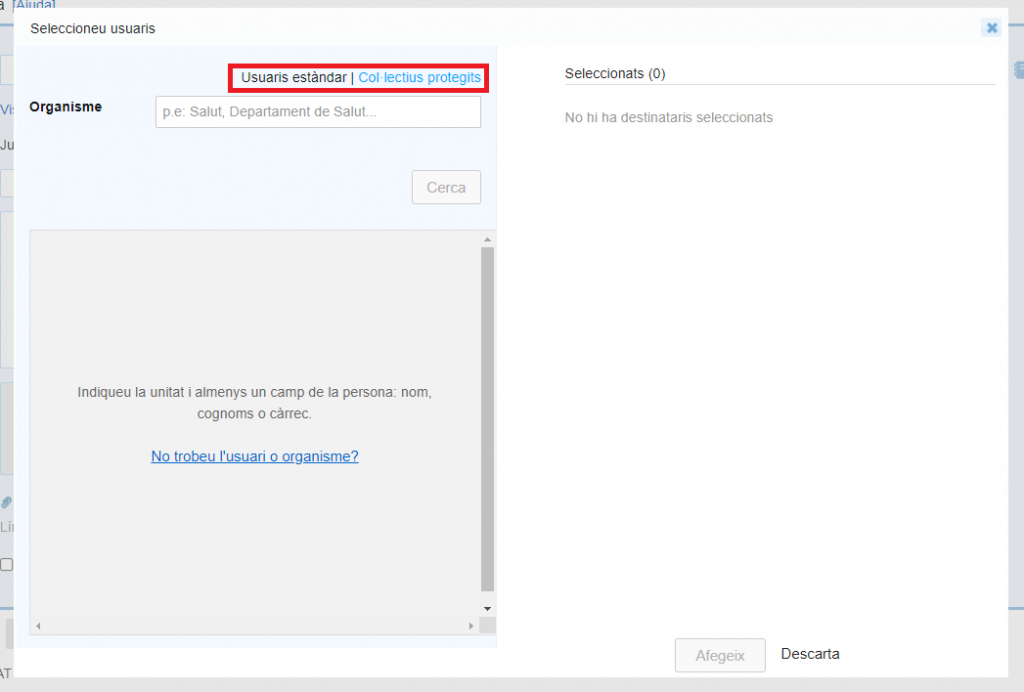
How to search for a standard user?
The search engine forces you to fill in two mandatory fields:
- Organization to which it belongs
- Name/surnames or position.
You can indicate part of the name/surname or the position or indicate it in its entirety
In the event that the organization searched for does not appear in the drop-down list, indicate the Department to which it is attached. Ex. user who belongs to the Catalan Sports Council must be searched by the Department of the Presidency.
NOTE: We recommend that you indicate all the data you know about the user to search. The more data you provide, the more efficient the search will be and the more accurate the result you will get. The search is not case-sensitive or accent-sensitive, so you can locate the user in any case.
How to search for a protected group user?
These types of users are those whose identity is protected in GICAR.
To search for them, only one field will have to be reported, which will be the e-mail address, which must be indicated in full as the field is not auto-completed.
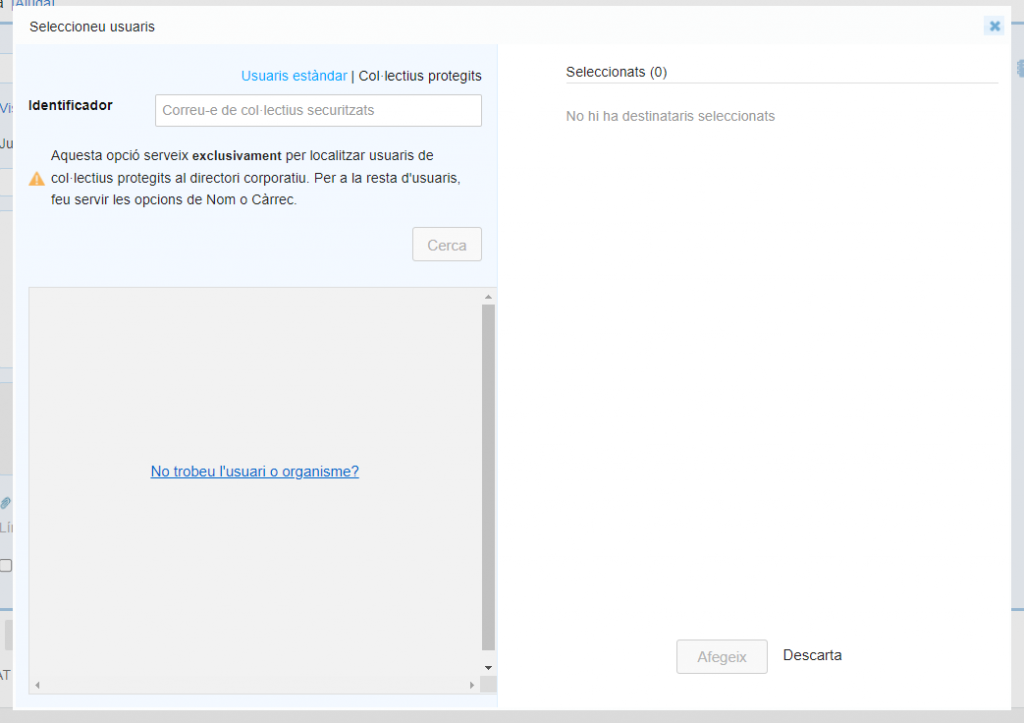
NOTE: Please keep in mind that for these users, only their email address will be displayed, in no case their first and last name.
3. Once you have entered the user data to search, click the Search button. At this point, all users who meet the criteria will be displayed at the bottom of the form.
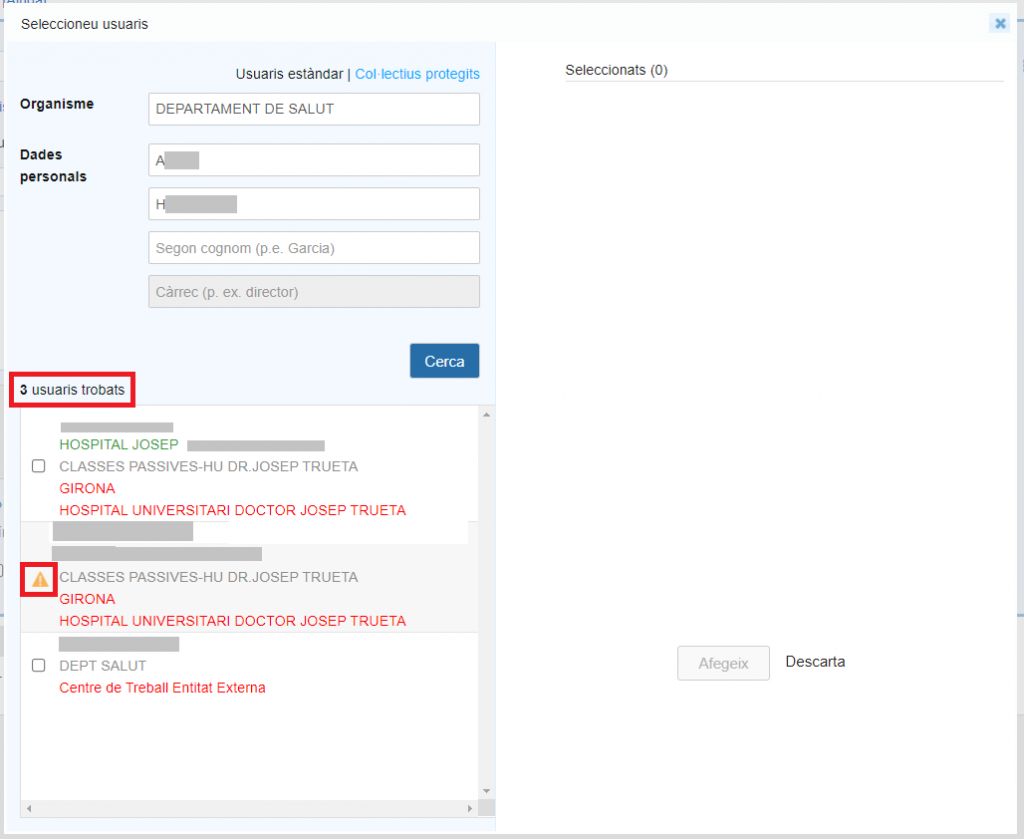
Important: users who appear with an orange warning image in front of their name with a message that says "The user does not have an email address" cannot be selected as recipients of the e-Valisa. Consult the following FAQ to find out how to proceed: What does the error "the user does not have the address reported to GICAR" mean?
4. To select a specific user, you simply have to click on him and he will automatically appear selected in the Selected section.
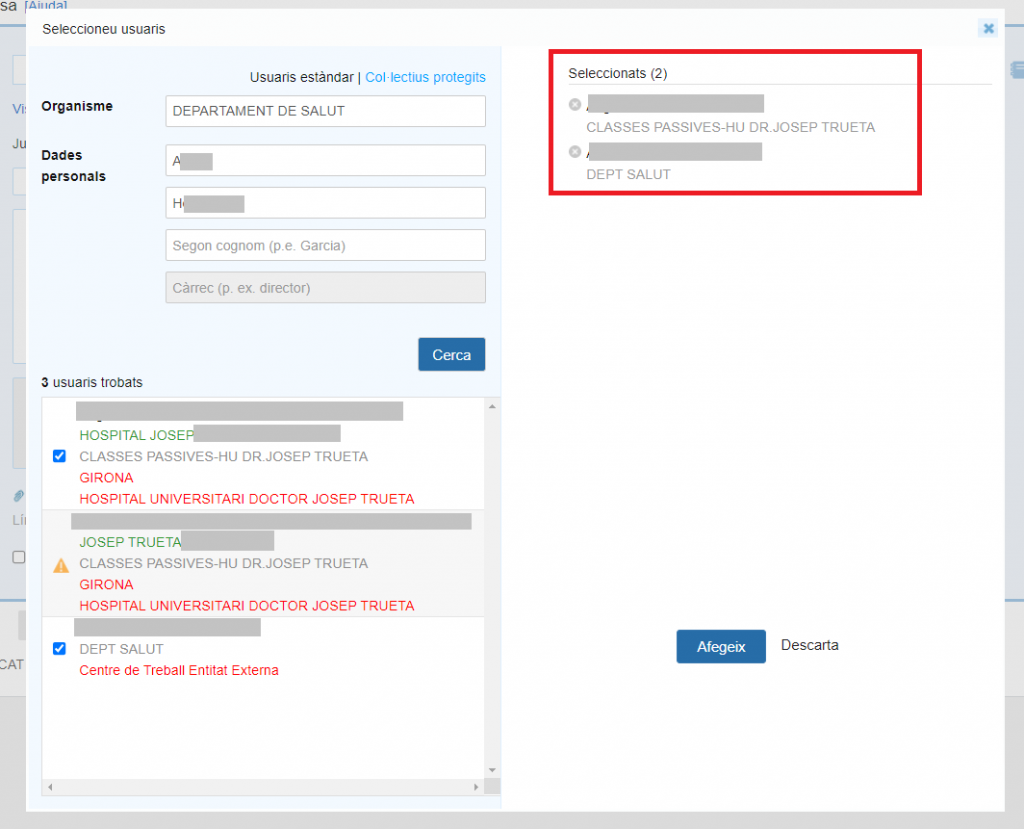
If you need to send the suitcase to more than one recipient , you can repeat the search as many times as you need. Simply enter the new user's details by searching as explained above and click the Search button again.
If you have selected a user by mistake and you need to delete it, you just have to put the mouse over him in the Selected section (at this point his name will appear crossed out) and click.
5. Finally you will have to click on the Add button to close the search form and add all the selected users.